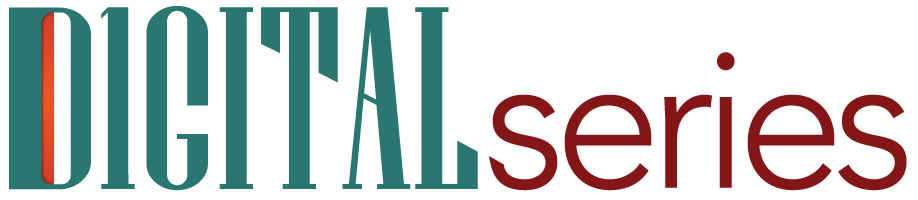Video cards are what powers our games in our PC. They sit on the motherboard working itself off to render feature rich content in games and in videos. These cards eat up so much power that some video cards needs to be supplied separately with power from the power supply. Video cards need to be cooled by either a heat sink or a fanned cooler.
In our example; the Radeon HD2600Pro from Tul Corp., has a fan cooler as the cooling for the video card. The fan cools the video card by forcing in air to cool the card. In this process, dust gets accumulated in between the moving parts thus hindering the fan from working. When the fan stops, cool air will not flow over the heat sink and will cause major damage to the card when operating.
To prevent damage, we will need to clean the cooler of this video card. The steps are:
1. The first step is to remove the video card from the motherboard so that the fan can be taken apart and cleaned. Be sure to unplug your computer before doing so and be really careful when detaching the video card from the motherboard to prevent damage to the card and to the motherboard. When the video card has been removed, place it on top of a clean surface.
2. After removing the video card from the motherboard, we then take it apart by first unscrewing the three(3) screws that holds it on the metal heat sink. Be sure to unscrew carefully to prevent any damage to the fan and its small plastic fan blades.
4. Unplug the fan by gently pulling it out of the socket. Now, you have all the main parts separated ready to be cleaned by hand. Do not try to remove the heat sink, the big piece of metal, from the video card to prevent the thermal gel from being rubbed off unless you happen to have a tube of thermal gel lying around then you can clean the whole sink and place it back on top of the processor but don't forget to apply thermal gel on the processor before putting the heat sink back on top.
5. Start cleaning the heat sink by using a clean brush to sweep of the dust that has accumulated on the heat sink. Also brush in between of the fans's fan blades.
6. You will also need to oil the motor of the fan to give it lubrication for the fan to start working again and turn effortlessly. You can also use oil to protect the heat sink against rust and to wipe the card clean. Turn the motor to check if it is lubricated and that it turns effortlessly.
7. After everything is done, put it all back together starting with fan and by putting it back into the computer. Be careful in using screw drivers as this may scratch the delicate surface of your video card.
8. Place it back into the PCI Express Slot and plug-in your computer. Before closing the computer case, see if the small fane is working fine and that it is turning correctly.
Computer cleaning is quite easy especially with all instructions found on the internet. I do hope that you will find this post very informative.